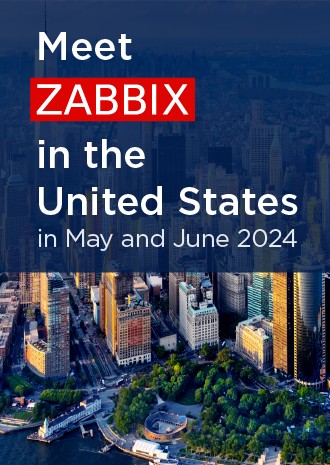1 Настройка карты сети
Обзор
Настройка карты сети в Zabbix требует, что вы сначала создадите карту определив её общие параметры и затем начнёте заполнять карту элементами и связями между этими элементами.
Вы можете заполнять карту элементами: узлами сети, группами узлов сети, триггерами, изображениями или другими картами сети.
Для отображения элементов карты используются иконки. Вы можете указать информацию, которая будет отображена с иконками и установить, какие недавние недавние проблемы будут отображаться особым образом. Вы можете связать иконки и задать информацию, которая будет отображаться у связей.
Вы можете добавить пользовательские URL'ы, которые будут доступны при нажатии на иконках. Таким образом вы можете связать иконку узла сети со свойствами узла сети или иконку карты сети с другой картой.
Карты сети, которые уже готовы, можно просмотреть в Мониторинг → Карты сети. На странице мониторинга вы можете нажать на иконки и воспользоваться ссылками на какие-нибудь скрипты или URL'ы.
Начиная с Zabbix 3.4, карты сети основаны на векторной графике (SVG).
Публичные и приватные карты
Все пользователи Zabbix (включая пользователей не являющихся администраторами) могут создавать карты сети. У карт сетей имеется владелец - пользователь, который создал их.
- Публичные карты сети видимы всем пользователям, однако, эти пользователи должны иметь как минимум права на чтение по крайней мере одного элемента карты сети, чтобы её увидеть. Публичные карты можно редактировать в случае, если пользователь/группа пользователей имеет права чтения-записи к этой карте и по крайней мере права чтения всех элементов соответствующей карты, включая триггеры в связях.
- Приватные карты сети видны только своим владельцам и пользователям/группам пользователей с общим доступом к этой карте сети, которым поделился владелец. Обычные пользователи (не Супер Администраторы) могут предоставлять общий доступ только тем группам и пользователям, которым они принадлежат сами. Пользователи уровня Администратора могут видеть приватные карты сети независимо от того, являются ли они владельцами или принадлежат списку пользователей с общим доступом. Приватные карты может редактировать владелец карты и пользователь/группа пользователей с правами чтения-записи этой карты сети и по крайней мере с правами чтения всех элементов соответствующей карты, включая триггеры в связях.
Элементы карты, к которым у пользователя нет прав чтения, отображаются серой иконкой, а вся текстовая информация по элементу скрывается. Однако, подпись к триггеру видна даже, если у пользователя отсутствуют права к этому триггеру.
Чтобы добавить элемент на карту, у пользователя должны быть как минимум права на чтение этого элемента.
Создание карты сети
Для создания карты, сделайте следующее:
- Перейдите в Мониторинг → Карты сети
- Перейдите к просмотру всех карт
- Нажмите на Создать карту сети
Чтобы создать новую карту сети, вы также можете использовать кнопки Клонировать и Полное клонирование в диалоге конфигурации существующей карты. При нажатии на Клонировать будут сохранены все атрибуты макета оригинальной карты, но без элементов. При Полном клонировании сохранятся как общие атрибуты макета, так и все элементы оригинальной карты сети.
Вкладка Карта сети содержит общие атрибуты карт сетей:

Общие атрибуты карты сети:
| Параметр | Описание |
|---|---|
| Владелец | Имя владельца карты. |
| Имя | Уникальное имя карты. |
| Ширина | Ширина карты в пикселах. |
| Высота | Высота карты в пикселах. |
| Фоновое изображение | Использование фонового изображения: Нет изображения - без фонового изображения (белый фон) Изображение - выбранное изображение, которое используется как фоновое изображение. Масштабирование не производится. Вы можете использовать географическую карту или любое другое изображение для улучшения вашей карты. |
| Автоматическое соответствие иконок | Вы можете указать использование автоматического соответствия иконок, заданные в Администрирование → Общие → Соответствие иконок. Соответствие иконок позволяет отображать некоторые иконки в соответствии с полями инвентарных данных узлов сети. |
| Подсветка иконок | Если вы отметите эту опцию, иконки получат подсветку. Элементы с активными триггерами будут иметь фон в виде круга, такого же цвета, что и триггер с наивысшей важностью. Кроме того, будет отображаться зеленая толстая линия вокруг круга, если все проблемы подтверждены. Если элемент в состоянии "деактивирован" или "в обслуживании", будет использоваться фон в виде квадрата, серый и оранжевый соответственно. Смотрите также: Просмотр карт сети |
| Помечать элементы при изменении состояния триггера | Недавнее изменение состояния триггера (недавняя проблема или её решение) будет подсвечиваться маркерами (указывающие внутрь красные треугольники) по трем сторонам иконки элемента, которые не заняты подписью. Маркеры отображаются 30 минут. |
| Отображение проблем | Выбор способа отображения проблемы с элементом карты: Развертывание одиночной проблемы - если у элемента карты имеется одна проблема, отображать имя проблемы (триггера) Количество проблем - отображается общее количество проблем Количество проблем и раскрывать наиболее критичную - отображается имя проблемы (триггера) по самому критичному триггеру, а также общее количество проблем. Определение 'самого критичного' основывается на: Для элемента триггера на карте - важность триггера и его позиция в списке триггеров; Для остальным элементов карты - важность триггера и ID триггера. |
| Расширенные подписи | Если эта опция выбрана, у вас будет возможность задать тип подписи для разных типов элементов. |
| Тип подписи к иконке | Тип подписи, который будет использоваться для иконок: Подпись - подпись к иконке IP адрес - IP адрес Имя элемента - имя элемента (например, имя узла сети) Только состояние - только состояние (ОК или ПРОБЛЕМА) Ничего - подписи не будут отображаться |
| Расположение подписи к иконке | Расположение подписи по отношению к иконке: По нижнему краю - ниже иконки По левой стороне - слева По правой стороне - справа По верхнему краю - выше иконки |
| Отображение проблем | Отображение количества проблем как: Все - будет отображено полное количество проблем Неподтвержденные отдельно - количество неподтвержденных проблем будет отображено отдельным числом из общего количества проблем Только неподтвержденные - будет отображено только количество неподтвержденных проблем |
| Минимальная важность триггеров | Проблемы с важностью ниже заданной в данной опции не будут отображены на карте. Например, с выбранной важностью Предупреждение, изменения состояний триггеров с Информация и Не классифицировано не будут отражены на карте. Параметр поддерживается начиная с Zabbix 2.2. |
| URL'ы | Можно указать URL'ы для каждого типа элемента (с подписью). Они будут отображаться как ссылки, если пользователь нажмет на элементе в режиме просмотра карты. В URL'ах карт можно использовать макросы: {MAP.ID}, {HOSTGROUP.ID}, {HOST.ID}, {TRIGGER.ID} |
Общий доступ
Вкладка Общий доступ содержит как тип карты сети, так и опции общего доступа (группы пользователей, пользователи) для приватных карт сети:

| Параметр | Описание |
|---|---|
| Тип | Выберите тип карты: Приватная - карта видима только выбранным группам пользователей и пользователям Публичная - карта видима всем |
| Список групп пользователей участников | Выберите группы пользователей, которые будут иметь доступ к этой карте сети. Вы можете разрешить доступ только на чтение или чтение-запись. |
| Список пользователей участников | Выберите пользователей, которые будут иметь доступ к этой карте сети. Вы можете разрешить доступ только на чтение или чтение-запись. |
Когда вы нажмете Добавить для сохранения карты сети, вы создадите пустую карту сети с именем, размерами и определенными настройками. Теперь вам необходимо добавить какие-нибудь элементы. Чтобы это сделать, нажмите на Конструктор в списке карт сетей, чтобы открыть область редактирования.
Добавление элементов
Для добавления элемента, нажмите на ссылку Добавить следующую за подписью Иконка. Новый элемент появится в левом верхнем углу карты. Возьмите и переместите куда бы вам ни захотелось.
Обратите внимание с "Вкл" опцией Сетки, элементы будут всегда выравниваться по сетке (вы можете выбрать различные размеры сетки из выпадающего меню, а также скрыть/показать сетку). Если вы хотите разместить элементы где бы то ни было без выравнивания, переключите опцию в "Выкл". (Элементы, расположенные случайным образом, можно в дальнейшем снова выровнять по сетке с помощью кнопки Выровнять иконки.)
Теперь у вас есть несколько размещенных элементов, вы можете захотеть начать различать их, дав имена и т.п. Нажав на элемент, отобразится диалог и вы сможете задать тип элемента, дать имя, выбрать другую иконку и так далее.

Атрибуты элементов карт сетей:
| Параметр | Описание |
|---|---|
| Тип | Тип элемента: Узел сети - иконка, отображающая состояние всех триггеров у выбранного узла сети Карта сети - иконка, отображающая состояние всех элементов на карте сети Триггер - иконка, отображающая состояние одного и более триггеров Обратите внимание, что начиная с Zabbix 3.4.3, если выбрано несколько триггеров, макросы {HOST.*} раскрываются, основываясь на первом триггере из списка (который основан на важности триггера). Группа узлов сети - иконка, отображающая состояние всех триггеров у на всех узлах сети в выбранной группе узлов сети Изображение - иконка, не связанная с каким-то ресурсом |
| Подпись | Подпись к иконке, любая строка. В подписях можно использовать макросы и многострочные строки. |
| Расположение подписи | Расположение подписи по отношению к иконке: По умолчанию - расположение подписи по умолчанию карты сети По нижнему краю - ниже иконки По левой стороне - слева По правой стороне - справа По верхнему краю - выше иконки |
| Узел сети | Введите узел сети, если тип элемента 'Узел сети'. Это поле с функцией автодополнения, таким образом после начала ввода имени узла сети, будет автоматически предложен список совпадающих узлов сети в выпадающем меню. Прокрутите список, чтобы выбрать необходимый. Нажмите на 'х', чтобы удалить выбранный. |
| Карта сети | Выберите карту сети, если тип элемента 'Карта сети'. |
| Триггеры | Если тип элемента 'Триггер', выберите один или более триггеров в поле Новые триггера снизу и нажмите на Добавить. Порядок выбранных триггеров можно изменить, но только в пределах одной важности триггеров. Начиная с Zabbix 3.4.3, несколько выбранных триггеров также влияют на раскрытие макросов {HOST.*} как в режиме конструктора, так и в режиме просмотра. // 1 В режиме конструктора// первые отображаемые макросы {HOST.*} будут раскрыты в зависимости от первого триггера в списке (на основании важности триггера). // 2 Режим просмотра// зависит от параметра Отображения проблем в общих атрибутах карты сети. * Если выбран режим Развертывание одиночной проблемы, тогда первые отображаемые макросы {HOST.*} будут раскрыты в зависимости от последней обнаруженной проблемы триггера (вне зависимости от важности) или от первого триггера в списке (в случае отсутствия обнаруженных проблем); * Если выбран режим Количество проблем и раскрывать наиболее критичную, тогда первые отображаемые макросы {HOST.*} будут раскрыты в зависимости от важности триггера. |
| Группа узлов сети | Выберите группу узлов сети, если тип элемента 'Группа узлов сети'. Это поле с функцией автодополнения, таким образом после начала ввода имени группы узлов сети, будет автоматически предложен список совпадающих групп узлов сети в выпадающем меню. Прокрутите список, чтобы выбрать необходимую. Нажмите на 'х', чтобы удалить выбранную. |
| Группа элементов данных | Вы можете выбрать группу элементов данных, позволяющую отображать только те проблемные триггеры, которые принадлежат указанной группе элементов данных. Это поле доступно для типов элементов данных узла сети и группы узлов сети и поддерживается начиная с Zabbix 2.4.0. |
| Иконка (по умолчанию) | Используемая иконка. |
| Автоматический выбор иконки | В этом случае соответствие иконок будет определять, какую иконку отображать. |
| Иконки | Вы можете выбрать различные иконки для элемента для отображения этих случаях: по умолчанию, проблема, обслуживание, деактивирован. |
| Координата X | Координата X элемента карты сети. |
| Координата Y | Координата Y элемента карты сети. |
| URL'ы | URL'ы можно указать для каждого отдельного элемента. Они будут отображаться как ссылки, если пользователь нажмёт на элементе в разделе мониторинга. Если элемент имеет собственные URL'ы, а также URL'ы уровня карты сети для его типа элемента, то ссылки будут объединены в одно меню. Макросы, которые можно использовать в URL'ах карт сети: {MAP.ID}, {HOSTGROUP.ID}, {HOST.ID}, {TRIGGER.ID} |
Добавленные элементы не сохраняются автоматически. Если вы покинете эту страницу, все изменения могут быть потеряны.
Поэтому будет хорошей идей нажать на кнопке Обновить в правом верхнем углу. При нажатии, все изменения сохраняются независимо от того что вы выберите в дальнейшем во всплывающем окне.
Выбранные опции сетки также сохраняются для каждой карты сети.
Выбор элементов
Для выбора нескольких элементов, выберите сначала один элемент, затем нажмите и удерживайте Ctrl, чтобы выбрать другие.
Вы также можете выбрать несколько элементов, переместив прямоугольник в области редактирования и тем самым выбрав все элементы находящиеся в нем (опция доступна начиная с Zabbix 2.0).
Как только вы выберите более одного элемента, диалог свойств элемента переключится в режим массового обновления, так что вы сможете изменить атрибуты выбранных элементов за раз. Чтобы это сделать, отметьте атрибут, используя флажок, и укажите для него новое значение. Здесь вы можете использовать макросы (такие как, скажем, {HOSTNAME} для подписи элемента).

Связи элементов
После того, как вы расставите элементы на карте, самое время соединить их. Для соединения двух элементов вы должны сначала выбрать их. Когда элементы будут выбраны, нажмите на Добавить справа от подписи Связь.
При наличии созданной связи, диалог одного элемента теперь содержит дополнительный раздел Связи. Нажмите на Изменить для редактирования атрибутов связи.

Атрибуты связей:
| Параметр | Описание |
|---|---|
| Подпись | Подпись, которая отображается поверх связи. В этом поле поддерживается макрос {узел_сети:ключ.функ(парам)}, но только функции триггеров avg, last, min и max с параметром в виде секунд. |
| Подключаться через | Элемент, к которому присоединяется связь. |
| Тип (ОК) | Стиль связи по умолчанию: Линия - одиночная линия Жирная линия - жирная линия Точечная линия - точки Пунктирная линия - пунктирная линия |
| Цвет (ОК) | Цвет связи по умолчанию. |
| Индикаторы связи | Список триггеров соединенных со связью. В случае, если триггер в состоянии ПРОБЛЕМА, его стиль применяется к связи. |
Перемещение и копирование-вставка элементов
Несколько элементов можно переместить в другое место на карте, нажав на одном из выбранных элементов и удерживая кнопку мыши нажатой переместить курсор в желаемое место.
Один или много элементов можно скопировать выбрав эти элементы, затем нажать на выбранном элементе правой кнопкой мыши и из меню выбрать Копировать.

Чтобы вставить скопированные элементы, нажмите в области карты правой кнопкой мыши и из меню выберите Вставить. Опция Вставить без внешних связей вставит элементы и оставит только те связи, которые имеются между выбранными элементами.
Копирование-вставка работает только в одном окне браузера. Быстрые сочетания клавиш не поддерживаются.
Добавление фигур
В дополнение к элементам карты имеется также возможность добавления некоторых фигур. Фигуры не являются элементами карты; они являются лишь визуальным представлением. Например, фигуру прямоугольника можно использовать фоном для группировки некоторых узлов сети. Можно добавить фигуры прямоугольника и эллипса.
Чтобы добавить фигуру, нажмите на Добавить после надписи Фигура. Новая фигура появится в левом верхнем углу карты сети. Переместите её в любое место куда пожелаете.
Новая фигура добавляется с цветами по умолчанию, При нажатии на фигуре отобращится диалог и вы сможете изменить внешний вид фигуры, добавить текст и так далее.

Чтобы выбрать фигуры, выберите одну и затем удерживая клавишу Ctrl выберите остальные. Когда выбрано несколько фигур, можно будет массово обновить общие свойства, аналогично элементам карты сети.
К фигурам можно добавлять такст. Чтобы отображать только текст, фигуру можно сделать невидимой, удалив рамку фигуры (выберите 'Нет' в поле Рамка). Например, обратите внимание на то, как макрос {MAP.NAME}, отображаемый на снимке экрана выше, в действительности является фигурой прямоугольника с текстом, что можно увидеть нажав на макрос:

{MAP.NAME} раскрывается в заданное имя карты при просмотре карты сети.
Если в тексте используются гиперссылки, они станут нажимаемыми при просмотре карты сети.
Перенос строк текста всегда "включен" в пределах фигур. Однако, в пределах эллписа строки переносятся так, как будто эллипис это прямоугольник. Перенос слов не реализован, поэтому длинные слова (слова, которые не вписываются в фигуру) не переносятся, но замаскированы (на странице конструктора) или обрезаны (другие страницы с картами).
Добавление линий
В дополнение к фигурам имеется также возможность добавления некоторых линий. Линии можно использовать для создания связей между элементами или фигурами на карте сети.
Чтобы добавить линию, нажмите на Добавить после надписи Фигура. Новая фигура появится в левом верхнем углу карты сети. Выберите её и в диалоге редактирования нажмите на Линия, чтобы изменить фигуру на линию. Затем настройте свойства линии, такие как тип, ширина, цвет и остальные.

Очередность фигур и линий
Чтобы поместить одну фигуру спереди от других (или наоборот), нажмите на фигуре правой кнопкой мыши и выберите необходимый пункт во всплывающем меню к фигуре.